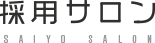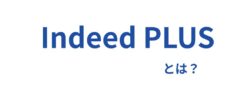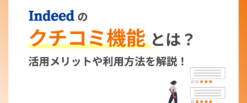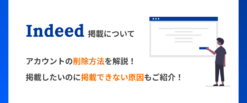Indeedの管理画面とは?
Indeedの管理画面へのログイン方法
コチラのURLをクリックし、アカウント作成時に登録したメールアドレスとパスワードを入力することでIndeedの管理画面に入ることが可能です。
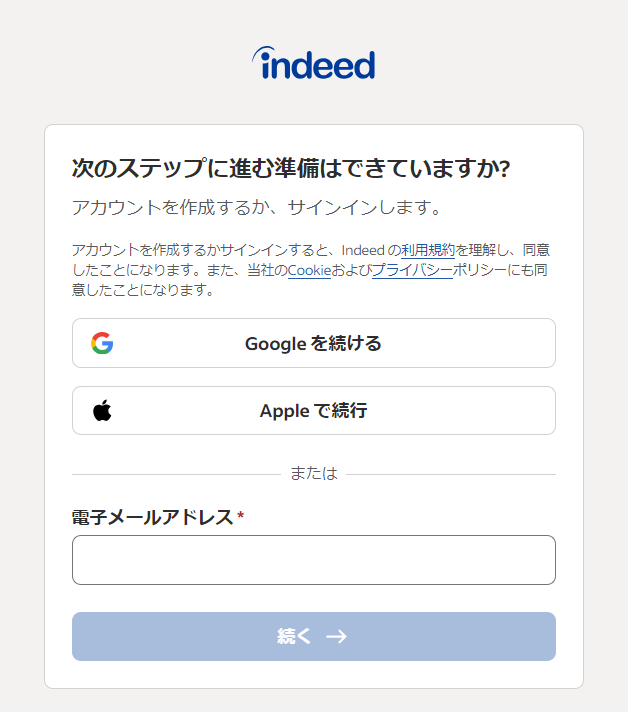
Indeedアカウントの作成方法については、以下の記事をご参考になさってください。
Indeed(インディード)の求人掲載方法 | 無料で効果を最大化するコツを解説
パスワードを忘れてしまった場合
パスワードを忘れてしまった場合、以下の手順で再設定をする必要があります。
❶ まずコチラのURLをクリックし、ログインページを開きます。
❷ ログイン画面でメールアドレスを入力し、「続ける」ボタンをクリックする
❸ 下記画像のようなページが開かれるので、「パスワードをお忘れですか?」をクリックする
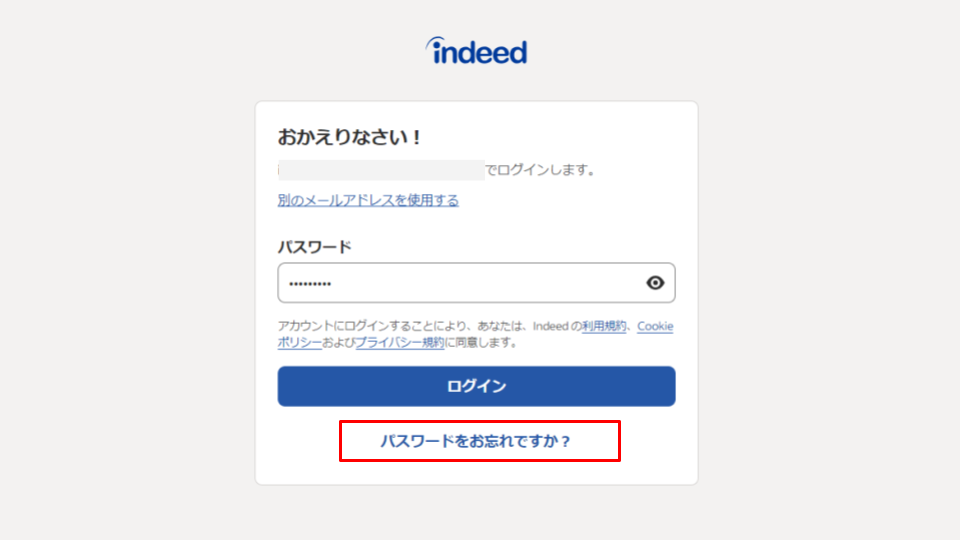
❹ 「パスワードを変更する」ページ内の「送信」をクリックする
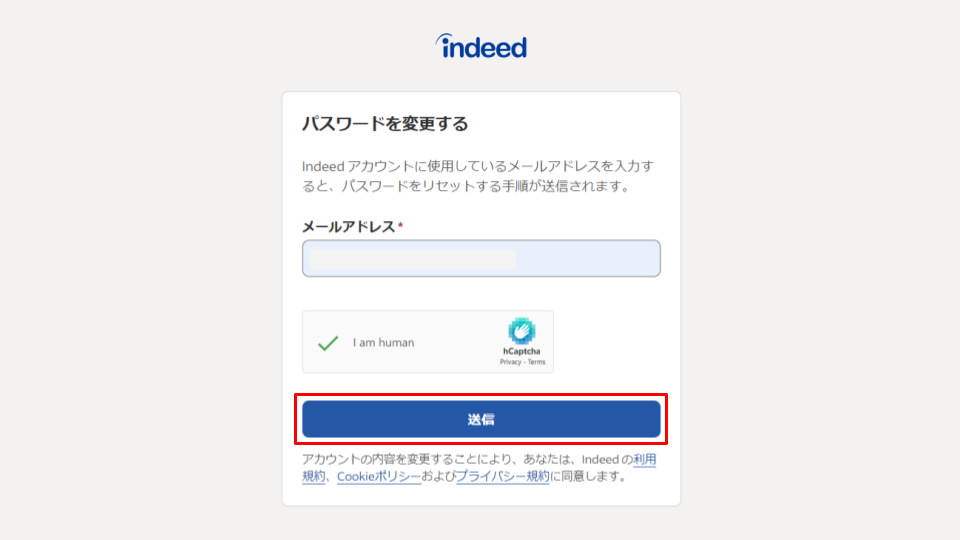
❺ 受信メール内の「パスワードを変更する」ボタンをクリックする
❻ 新しいパスワードを入力し、「送信」をクリックする
※パスワードは8字以上で設定してください。
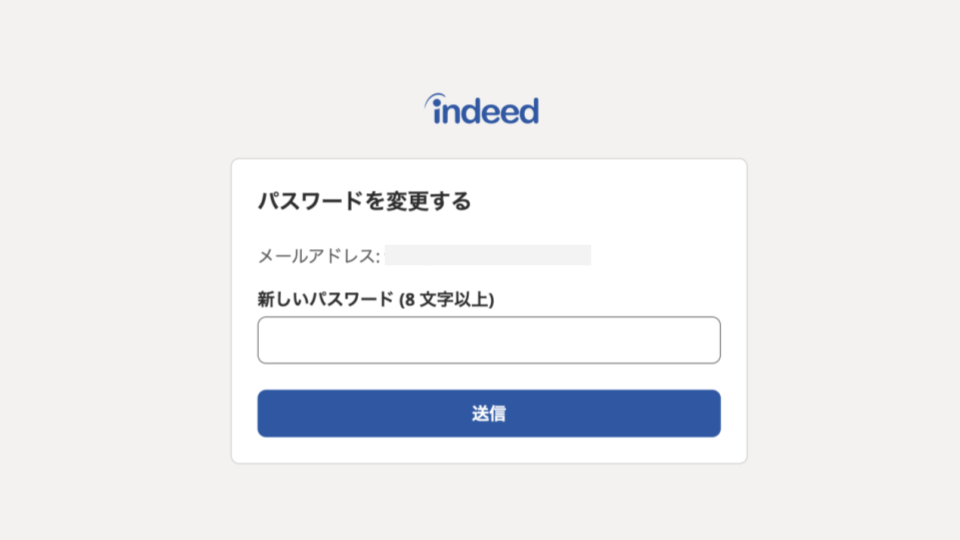
メールアドレスを変更するには
メールアドレスを変更したい場合は、コチラのURLの手順に沿っていただくことで変更することができます。
Indeedは1つのメールアドレスに1つのアカウントが紐づいているため、新しいメールアドレスに既にアカウントの登録がある場合は既存アカウントを閉鎖する必要があることにご注意ください。
Indeedの管理画面でできることは?
Indeedの管理画面でできることは、主に以下の5つです。
1.求人票の作成や編集
2.キャンペーンの設定
3. 応募者対応
4.アナリティクスの確認
5.パフォーマンスデータの確認
6.ユーザーの追加や管理
7.WEB面接機能の活用
ここから、できることの詳細や使い方について順番にご紹介します。
求人票の作成や編集、掲載終了や再掲載
Indeedの管理画面でできることの1つ目は、求人票の作成や編集、掲載終了や再掲載です。
求人を無料掲載する手順については、以下の記事をご覧ください。
Indeed(インディード)の求人掲載方法 | 無料で効果を最大化するコツを解説
また、コチラより求人票を作るためのフォーマットをダウンロードいただけます。
キャンペーンの設定
キャンペーンとは
Indeedの管理画面では、「広告配信のための求人群のグループ」であるキャンペーンを設定することも可能です。
キャンペーンの設定方法
キャンペーンの設定は、以下の手順で実施することが可能です。
❶ 管理画面の左の「キャンペーン」タブ内の「キャンペーンを作成する」をクリックする
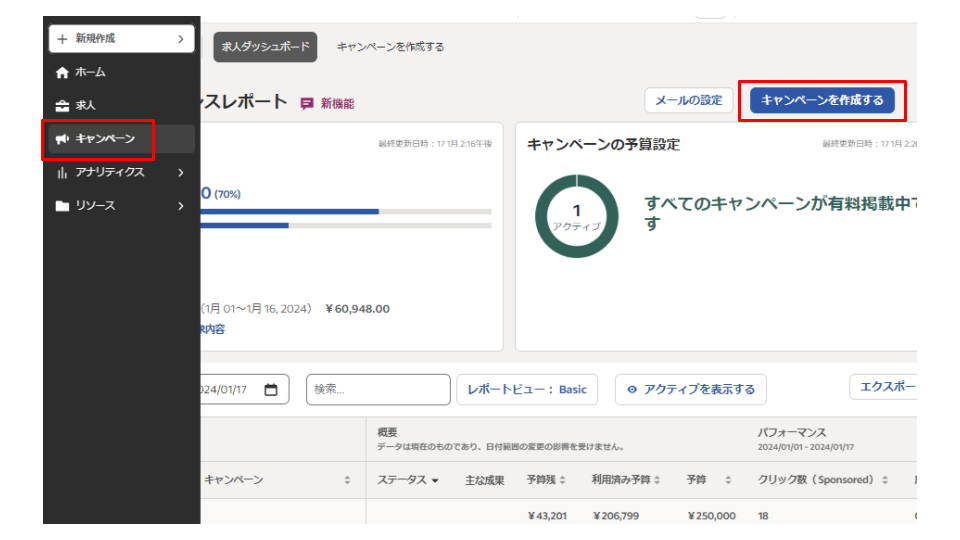
❷ キャンペーンの目標の選択する
キャンペーン目標は、「バランス型」と「応募数最大化」の2種類が存在します。
「バランス型」はキャンペーン内の求人にバランスよく応募獲得できるように予算配分をするため、全ての求人で応募を均等に獲得したい場合に効果的です。
一方で「応募数最大化」は応募開始単価が最も低い求人へ優先して予算配分をするため、キャンペーン内の求人数が少ない場合や、どの求人に応募があっても問題ない場合におすすめです。
あくまで正解はないので、掲載効果を踏まえて柔軟に対応していくことが必要です。
❸ キャンペーンに含む求人を選択する
目標を設定したキャンペーン内に含む求人を選択します。
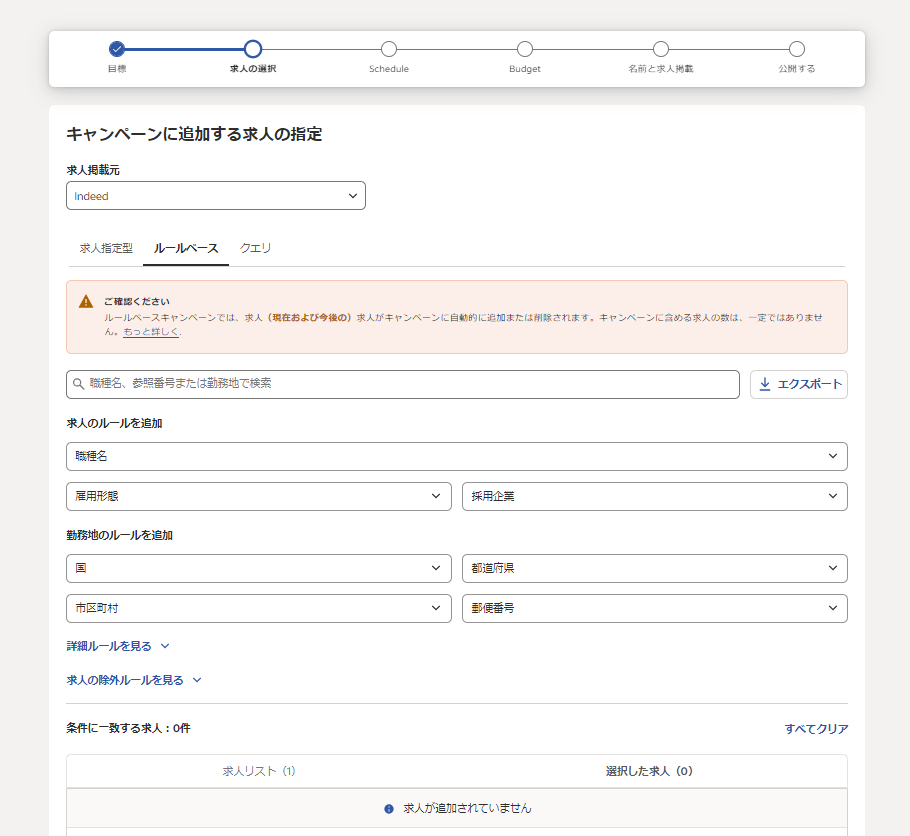
求人の選択方法は「求人指定型」、「ルールベース」、「クエリ」の3種類がありますが、クイックでは「ルールベース」を推奨しております。
特に「求人指定型」にしてしまうと、新着化などをしたタイミング(求人URLが変わるタイミング)で有料掲載から外れてしまうため注意が必要です。
❹ キャンペーンの期間と予算を選択する
続いて、キャンペーンの期間と予算を設定します。
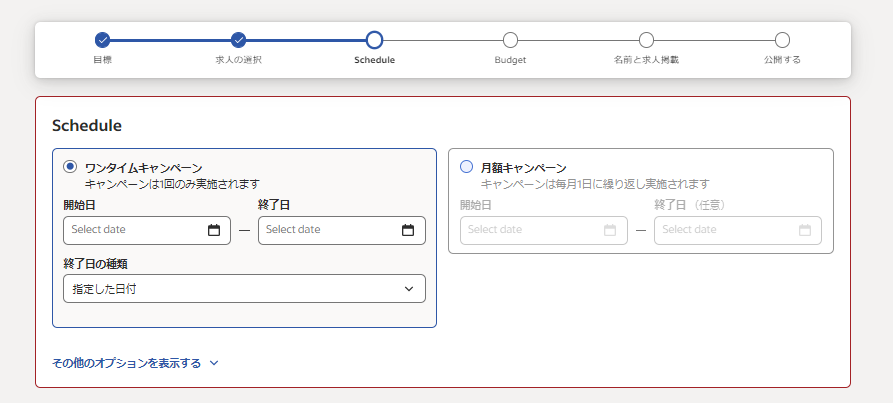
キャンペーンの期間は、1回のみ適用される「ワンタイムキャンペーン」と、毎月繰り返し適用される「月額キャンキャンペーン」のいずれかを選択します。
❺ キャンペーン名とサードパーティのトラッキングパラメータを選択する
キャンペーン名とトラッキングパラメータを選択します。
トラッキングパラメータがある場合は、「source=Indeed」などの内容にて「クリックトラッキングパラメータ」に貼り付けてください。
最後に、「キャンペーンを公開する」ボタンをクリックすることでキャンペーン設定が完了します。
これにより、設定した期間、求人の有料掲載が行われます。
引用:
目標設定型キャンペーンの設定
キャンペーン抽出求人の確認方法 – ダッシュボード操作
※ キャンペーンの挙動確認
キャンペーンが実際に機能開始しているかどうかについては、「キャンペーン」タブ下部にて、キャンペーン名の左側にあるボタンの色により確認することが可能です。
各色の意味は以下の通りです。
・緑色:キャンペーンが動いている状態
・黄色:キャンペーンが一時停止している状態
・赤色:キャンペーンが動いているはずだか止まっている状態
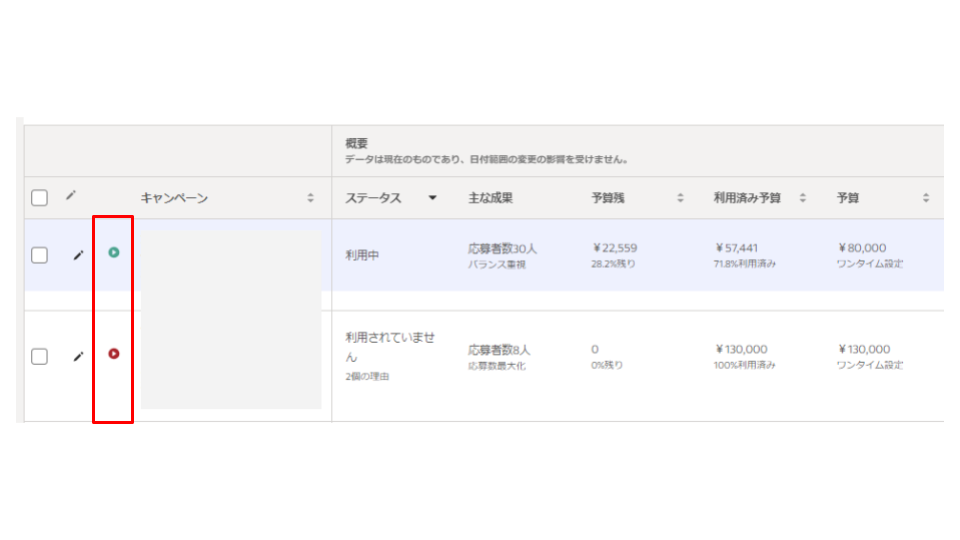
応募者対応
Indeedの管理画面で、応募者の対応や評価、履歴書を含む応募者情報の確認をすることが可能です。
応募者管理やステータス管理は以下のIndeed社HPにてご確認いただけるため、必要に応じてご確認くださいませ。
求人情報の掲載だけじゃない。応募者の管理もできるIndeed(インディード)の便利機能
応募者の管理
応募者との連絡
応募者のステータス管理について
手動面接設定
引用:Indeed社HP
アナリティクスの確認
Indeedのアナリティクスとは、掲載データや市場データを確認し、Indeedの運用に活用できる機能のことです。
掲載データには、応募人数などの応募状況や、表示回数やクリック数などの運用実績が含まれます。
以下に、アナリティクスの確認方法についてご紹介します。
パフォーマンスデータの確認
キャンペーンごとの詳細は「キャンペーン」タブ内のキャンペーン名をクリックすると、求人パフォーマンスを確認することができますが、「アナリティクス」タブ内の「求人とキャンペーン」ページにおいてアカウント全体のパフォーマンスを確認することも可能です。
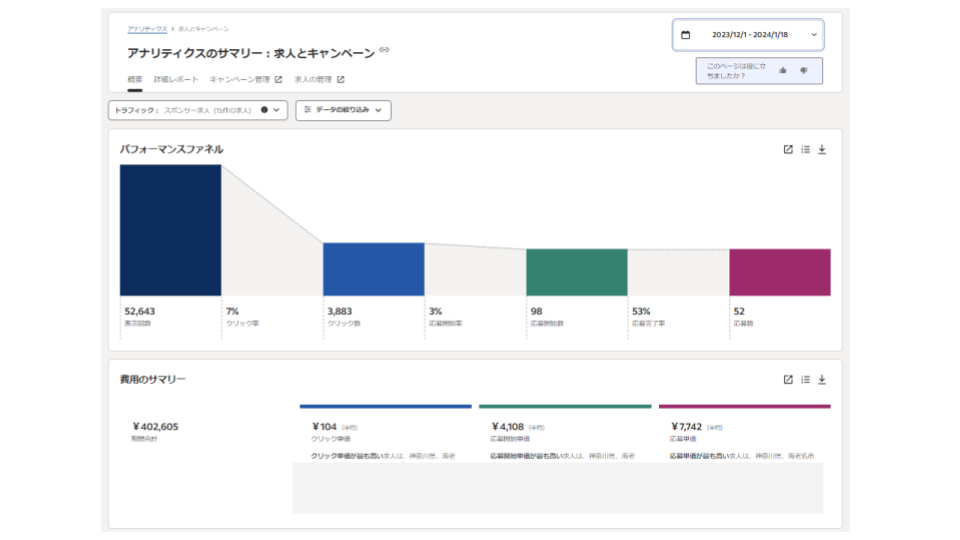
採用市場レポートの活用方法
Indeedの管理画面では、「採用市場レポート」という、以下のような労働市場に関するデータレポートを確認することが可能です。
「アナリティクス」タブ内の「採用市場レポート」ページにて、以下の3項目を設定することでデータを閲覧することが可能です。
・国
・職種名または職種カテゴリー
・都道府県
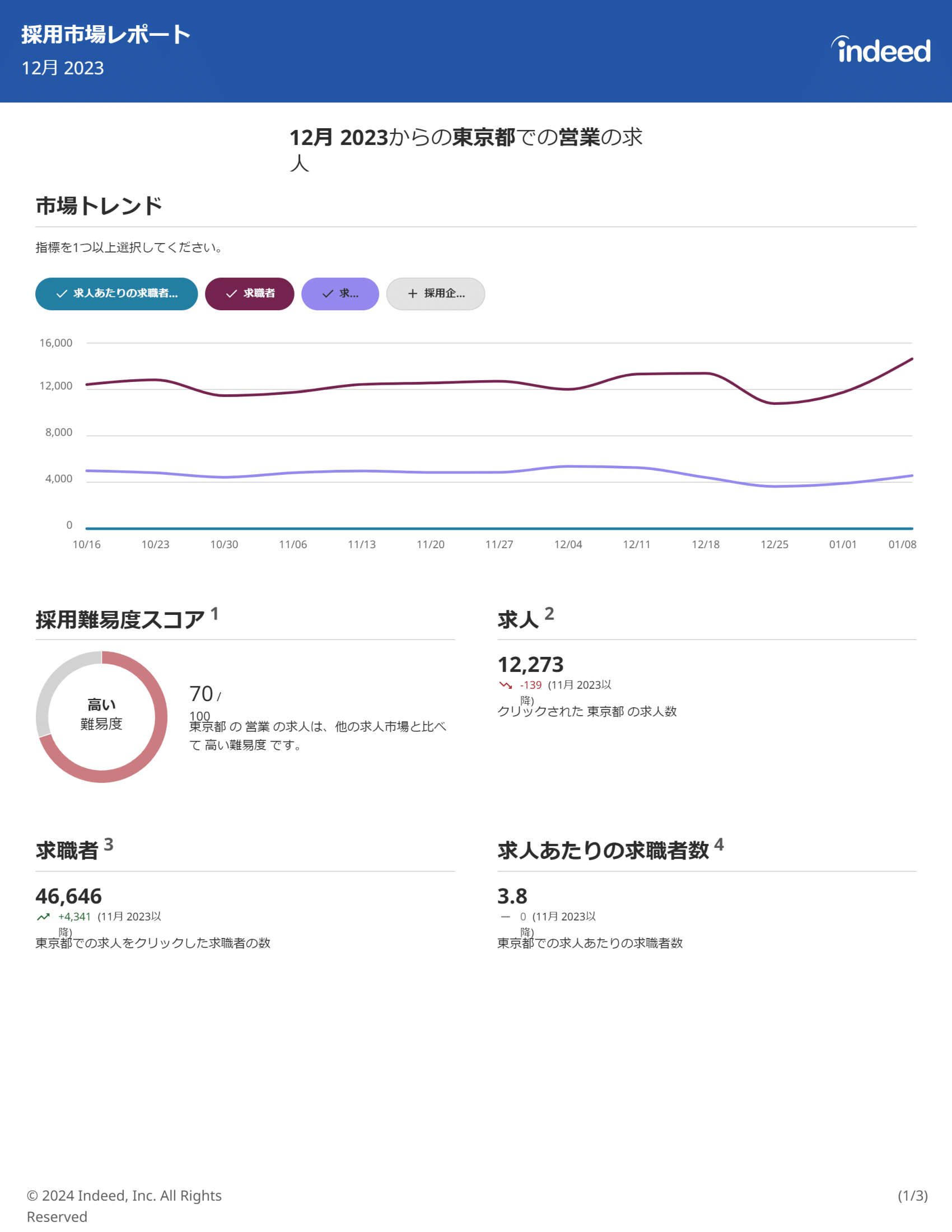
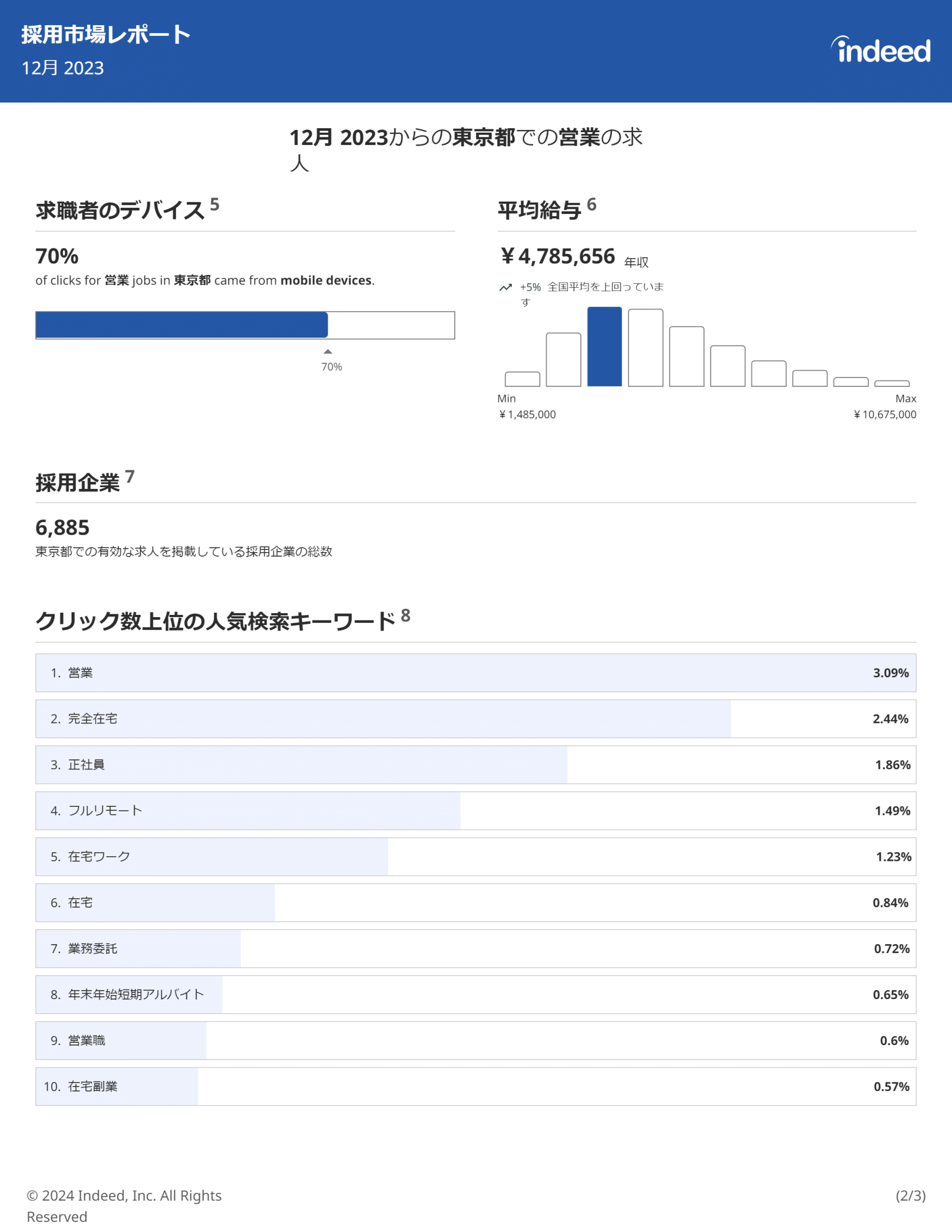
採用市場レポートで確認できる指標は、以下の通りです。
・トレンド – 求人数、求職者数、求人あたりの求職者数、採用企業数を時系列で表示します。
・採用難易度スコア – 選択した勤務地における求人の採用難易度を評価します。
・求人数、求職者数、求人あたりの求職者数 – 選択した市場がどれだけ期待できるかを示します。
・求職者のデバイス – 勤務地と職種に基づいて、モバイルデバイスからのクリックの割合を示します。
・平均給与 – 選択した職種の市場における最低給与と最高給与を表示し、平均給与の概略を示します。
・求人を掲載している採用企業の総数 – 同じ市場で有効な求人を掲載している採用企業の数を示します。
・失業率 – この市場における現在の失業率を示します。
・クリック数上位の人気検索キーワード – この職種と市場の組み合わせにおいて、求人のクリックにつながっている最も人気のある検索キーワードを表示します。
・クリック数上位の人気採用企業 – 選択した勤務地と職種に対するクリック数に基づいて、最も人気のある採用企業を表示します。
・履歴書の総数と最近の履歴書の数 – Indeed に登録されているその職種カテゴリーと勤務地における履歴書の数と、先月中に追加または更新された履歴書の数を示します。
・報告された学歴と経験年数 – その職種カテゴリーにおいて報告された職歴年数と学歴の平均を表示します。これは、履歴書に記載されている内容に基づいています。
・主な採用企業 – 選択したカテゴリー内で履歴書に最も多く記載されていた採用企業を表示します。
・主な勤務地 – この職種カテゴリー内で履歴書に最も多く記載されていた勤務地を表示します。
引用:採用市場レポートとは
採用市場レポートのデータは、以下のような方法で活用することができます。
❶ 「クリック数上位の人気検索キーワード」を自社の求人に記載する
Indeedはキーワードをもとに求人と求職者のマッチングを行うため、求人に用いられるキーワードは採用効果の観点から非常に重要です。
採用市場レポートで人気検索キーワードを確認して「職種名」や「原稿内」に記載することで、表示回数やクリック数の改善が期待できます。
❷ 採用難易度をもとに予算配分を見直す
掲載求人の採用難易度が高い場合、予算を強化する、長期的な採用計画を設計するなどの対策が必要となります。
特に、初めて掲載する求人内容の場合、採用難易度をもとに予算配分を設定することで効果的な掲載が可能となります。
❸ 市場トレンドをもとに投資金額の強化や緩和を行う
市場トレンドを踏まえて投資金額を変更することにより、費用対効果を最大化させることができます。
❹ 求職者のデバイスをもとに原稿表現を変更する
同じ原稿であっても、PCでの見え方とスマホでの見え方は異なります。また、出先で見ることも多いスマホで見る場合には簡潔な文章が好まれるなど、デバイスごとの特性が存在します。
そのため、採用ターゲットとなる方がどのデバイスを好んで利用するかに応じて、原稿表現を変更する必要があります。
ユーザーの追加や管理
Indeedの管理画面では、採用に携わる方のユーザーへの追加や管理を行うことが可能です。
採用担当が複数いる場合や、面接官、経営層も管理画面にログインできるようにしたい場合、ユーザー追加を行う必要があります。
ここから、ユーザーの追加や管理の方法についてご紹介します。
❶ 管理画面右上の人型アイコン内「登録ユーザー」をクリックする
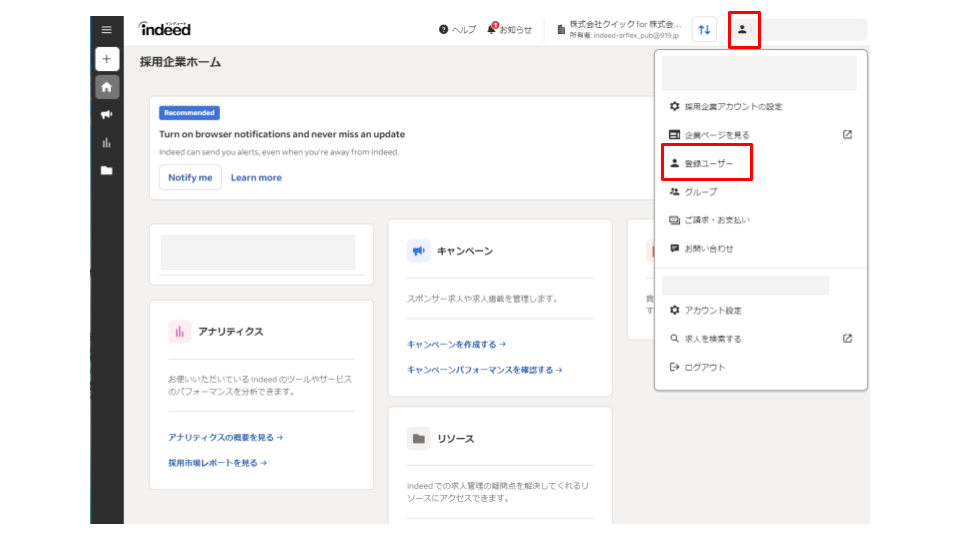
❷ ユーザー画面内の右側「ユーザーを追加する」をクリックする
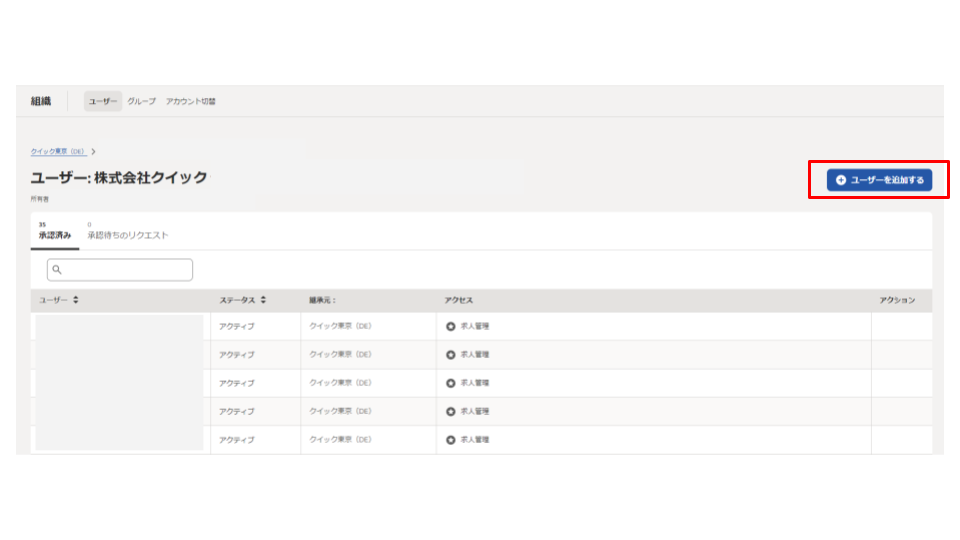
❸ 登録するメールアドレスを入力し、ユーザーのアクセス権限を選択する
追加するユーザーのメールアドレスを入力し、アクセス権限を決定します。
アクセス権限は、「デフォルト」または「カスタム」から選択します。
a).デフォルト
デフォルトの設定は、すべての機能へのアクセス権限を有する「管理者」と、「良く適応されるアクセスレベル」の2つから選択します。
b).カスタム
カスタムの設定では、追加するユーザーの権限をカスタマイズできます。
具体的には、以下の4つの機能の中から必要なものを任意の数だけ選択します。
・応募者のリストを閲覧し、応募者に連絡を取る
・イベントの作成と編集
・請求 (支払いを送信し、請求情報を編集)
・アナリティクス (アナリティクスの概要とすべてのレポートを見る)
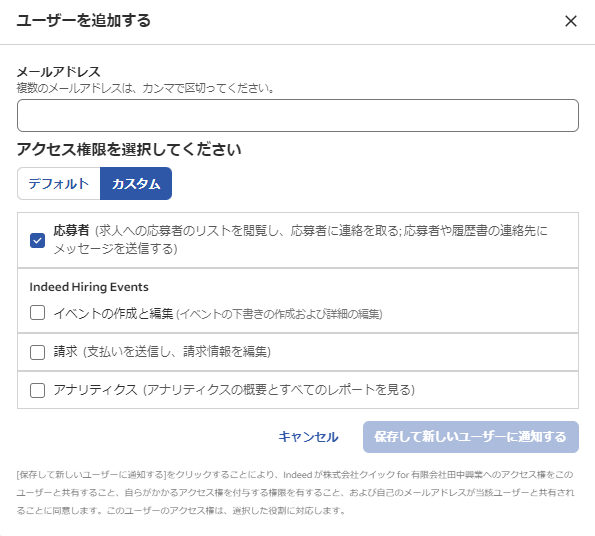
WEB面接機能の活用
Indeedの管理画面では、WEB面接機能を利用することも可能です。この機能を利用することで、採用担当者も応募者も、ツールをインストールすることなくWEB面接を実施することができます。
WEB面接を活用することで応募者の負担軽減やスピーディーな面接実施が可能となるため、面接率向上のために活用することをおすすめします。
WEB面接機能の使い方
WEB面接機能は、以下の手順で利用することができます。
❶ 管理画面トップページから、掲載求人の「応募者」をクリックする
❷ 応募者タブ内の「応募者の氏名」をクリックする
❸ 「面接を予約する」をクリックする
❹ 面接の詳細を入力し、「WEB面接」を選択する
❺ 「IndeedでのWEB面接」をクリックする
❻ 応募者へのメッセージを入力し、「招待する」ボタンをクリックする
以上のステップを踏むことで、応募者に面接日程の提案メールが送信されます。
応募者は受信したメール内で「面接日程を確定する」または「別の日程を提案する」を選択します。
応募者が「別の日程を提案する」を選択した場合、再度日程調整が行われますが、応募者がいずれのアクションをした場合においても返信メールが届きます。
面接日程が確定したら、当日に向けて準備を行います。
その際、下記の情報を参考になさってください。
面接評価シート【サンプル】
中途採用で面接官がするべき質問18選|いい人材を見極めるコツも解説
【新卒・中途】面接官マニュアルを徹底解説 | テンプレート・質問20選付!
面接当日のWEB面接画面へのアクセス方法は2通りあります。
管理画面の応募者ページから「面接に参加する」ボタンをクリックする方法と、面接確定の通知メールから 「Web面接に参加する」 ボタンをクリックする方法です。
いずれかのボタンをクリック後、面接官の氏名を入力して「続ける」を選択し、続けて「面接を開始する」をクリックすると面接が開始します。
まとめ
本記事では、Indeedの管理画面について、ログイン方法やパスワードを忘れてしまった場合の対処法、Indeedの管理画面上でできることについてご紹介しました。
Indeedではさまざまな機能を管理画面上で行うことができるため、本記事を参考にしながらIndeedをご活用いただければ幸いです。
自社でのIndeedの活用が難しい場合、代理店に掲載を依頼するという手法もございます。その場合、アカウントの作成から原稿公開、掲載効果を高める施策の実施まで基本的に代理店が対応するため、貴社の採用活動を効率化することができます。
弊社クイックはIndeedの代理店として最高位の「プラチナムパートナー」に認定されており、ご支援させていただいた企業様の数は代理店最大クラスです。
Indeedの掲載や運用にお困りの企業様はぜひ、お問い合わせくださいませ。
無料ダウンロード

あわせて読みたい